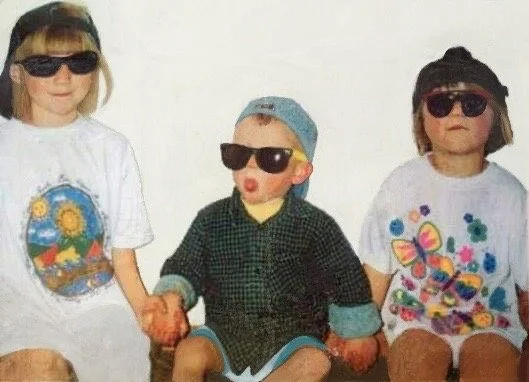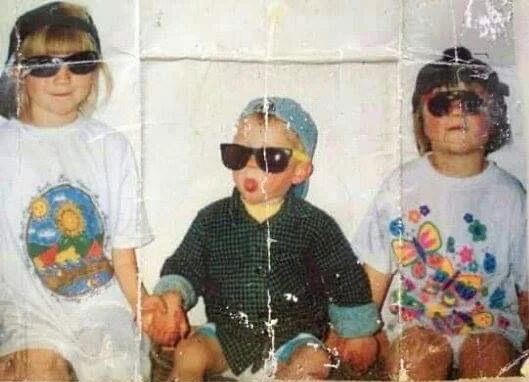How to remove objects in Photoshop or Lightroom
We’ve all been there. You’re trying to take a precious photo of your family member at the beach and a stranger photobombs in the corner at just the right moment with a silly face. What are you going to do?
I’ve had a load of individuals and companies approach me over the years, requesting the removal of certain items or people from their precious photos.
From real estate companies needing to remove unsightly posters on walls, to family members wanting their late family members added to wedding photos to Instagram users wanting their ex removed from the shot (yikes!) I’ve done it all, thanks to today’s technology.
While we definitely do still offer this service for just $50USD per photo, read my guide below to find out how to do it yourself!
Removing unwanted objects or people from a photo can be done using Adobe Photoshop or Lightroom. Here are the steps to remove objects from a photo using these software:
Using Photoshop:
Open the photo in Photoshop: Open the photo that you want to remove the object from.
Select the object: Use the Lasso tool, Magic Wand tool, or any other selection tool to select the object that you want to remove.
Use the Content-Aware Fill tool: Go to Edit > Content-Aware Fill. This will open the Content-Aware Fill dialog box.
Adjust settings: In the Content-Aware Fill dialog box, adjust the settings as per your requirement. You can choose the fill type, blending, and sampling options.
Preview and apply: Preview the changes in the preview window and click on the OK button to apply the changes.
Refine edges (optional): If you want to refine the edges, you can use the Clone Stamp tool or Healing Brush tool to blend the edges.
Save the image: Once you are satisfied with the changes, save the image.
Using Lightroom:
Import the photo in Lightroom: Import the photo that you want to remove the object from in Lightroom.
Use the Spot Removal tool: Select the Spot Removal tool from the toolbar. It looks like a circle with a dot in the center.
Adjust the tool size: Adjust the tool size by moving the slider or using the square bracket keys on your keyboard.
Select the object: Click and drag the tool over the object that you want to remove.
Refine the selection: Adjust the feather, opacity, and flow settings to refine the selection.
Preview and apply: Preview the changes in the preview window and click on the Done button to apply the changes.
Refine edges (optional): If you want to refine the edges, you can use the Clone tool or Healing Brush tool to blend the edges.
Export the image: Once you are satisfied with the changes, export the image.
Photoshop provides more advanced options and control, while Lightroom is more user-friendly and streamlined.
Both are great options for editing photos, and with a bit of patience, anyone can do it. Both software requires practice to master the techniques, and it's important to keep the edited image looking natural and not overly manipulated.
Email me at jess@designatedmarketing if you have any questions, want to request a DIY article, or if you just need some more help!